انشاء موقع الكتروني بستخدام جوجل سايت Google Siter
يوضح لك هذا الدليل كيفية إعداد موقع ويب Google Sites خطوة بخطوة في أقل من ساعة.
Google Workplace (المعروف سابقًا باسم Google Suite) عبارة عن مجموعة من أدوات الإنتاجية والتعاون التي تحظى بشعبية بين الشركات من جميع الأحجام نظرًا لراحتها وسهولة استخدامها. في الواقع ، ربما تستخدم بالفعل أحد أكثرها شيوعًا ، مثل:
• Google Drive لتخزين الملفات
• Gmail لخدمات البريد الإلكتروني
• محرر مستندات Google وجداول بيانات Google وعروض Google التقديمية للتعاون في أنواع مختلفة من المستندات
ولكن ، استخدمت فرق أقل - أو سمعت عن - مواقع Google. بعد أن أعطت Google هذه الأداة إصلاحًا شاملاً في عام 2016 ، من المفيد إلقاء نظرة على المؤسسات (وكذلك الأفراد) المهتمين ب إنشاء مواقع ويب بسيطة من Google.
سيأخذك هذا البرنامج التعليمي لمواقع Google خطوة بخطوة حول كيفية إعداد ونشر موقع ويب أساسي في أقل من ساعة. ومع ذلك ، قبل أن نتعمق في دليلنا ، دعنا نلقي نظرة أعمق على ماهية مواقع Google.
ما هي مواقع جوجل؟
تعد مواقع Google طريقة ملائمة لتجميع صفحة ويب أو صفحة wiki معًا بسرعة - دون الحاجة إلى أي مهارات في تكنولوجيا المعلومات أو ترميز أو تثبيت برنامج. لا تحتاج حتى إلى أن يكون لديك اسم نطاق منفصل ، حيث يصبح امتدادًا لحساب تطبيقات Google الذي تستخدمه.
اعتبرها نسخة Google من "موقع ويب في صندوق" - مواقع مثل Wix و Squarespace.
إذن ، كيف يمكنك استخدام مواقع Google؟
• المواقع العامة . على سبيل المثال ، بوابات خدمة العملاء أو مواقع الويب التجارية البسيطة.
• موقع داخلي خاص أو ويكي داخلي . على سبيل المثال ، لإدارة المشروع أو للاستخدام ك شبكة إنترانت.
ميزات مواقع Google
تأتي مواقع Google مع مجموعة من الميزات المفيدة ، بما في ذلك:
• قوالب مواقع Google مع تصميم سريع الاستجابة عبر الأجهزة
• المظاهر التي تعطي مظهرًا متماسكًا ومصممًا
• القدرة على تضمين مقاطع فيديو Youtube والصور والمحتويات الأخرى
• جداول المحتويات والنص القابل للتوسيع لإلقاء نظرة عامة عليها بسهولة
• التكامل مع أدوات Google Workplace الأخرى:
• إضافة مستندات أو أوراق (مستندات Google وجداول بيانات Google)
• نماذج العرض (Google Forms)
• إضافة خريطة (خرائط جوجل)
• إظهار التقويم (تقويم Google)
• أداة لتضمين التعليمات البرمجية في الصفحات
• وصول المستخدم وإدارة الرؤية
أفضل قوالب مواقع Google
كيف تريد استخدام مواقع Google؟ هذا هو السؤال الذي يجب الإجابة عليه عند اختيار أفضل نموذج لك.
تأتي مواقع Google مع العديد من المظاهر الأنيقة. ضع في اعتبارك نقاط البداية بدلاً من المواقع الجاهزة ، حيث ستحتاج على الأرجح إلى إضافة الكثير من المحتوى والصفحات للحصول على الموقع الذي تحتاجه.
فيما يلي بعض قوالب مواقع Google التي نحبها:
قالب موقع البوابة
قالب البوابة هذا هو نموذج شبكة إنترانت لمواقع Google ، يستهدف الشركات التي تحتاج إلى شبكة إنترانت بسيطة للغاية. يتميز النموذج بمربع بحث بارز لمساعدة المستخدمين في العثور على المعلومات الصحيحة بسرعة.
سترى أيضًا مربعات لإضافة المزيد من المعلومات ، وربطها بتقويم Google لعرض الأحداث القادمة. في الجزء السفلي من النموذج ، لديك قوائم حيث يمكنك إضافة روابط إلى مستندات مهمة مثل سياسات الموارد البشرية ومجموعات الموارد وتقارير الشركة.
نموذج مركز المساعدة
يعمل نموذج مركز المساعدة كنقطة بداية لإنشاء بوابة خدمة ذاتية تواجه العملاء. يمكنك بسهولة استخدام الصفحات الفرعية لتجميع المقالات في فئات تساعد العملاء على الانتقال إلى المقالة الصحيحة.
تسمح الحقول التي تحتوي على نص قابل للطي في هذا النموذج للعملاء بمراجعة المعلومات شيئًا فشيئًا.
إذا اخترت هذا النموذج ، نوصيك بإضافة مربع بحث إليه ، حيث يساعد العملاء في العثور على المعلومات الصحيحة بسرعة.
نموذج المشروع
يعتبر نموذج المشروع عمليًا لجمع كل المعلومات الضرورية حول المشروع في مكان واحد. يوضح النموذج مهمة المشروع ثم يسلط الضوء على النتائج الرئيسية. تشارك صفحات القوالب الأخرى مزيدًا من المعلومات حول الفريق ودوافعه ، وتشارك الخلفية ، وقائمة الأسئلة الشائعة.
ستحتاج على الأرجح إلى إضافة المزيد من الأقسام لجعل الموقع مفيدًا لفريقك ، لكن القالب هو نقطة بداية ملائمة.
فوائد مواقع جوجل
• مجاني للاستخدام
• أدوات سهلة الاستخدام تتيح لك البدء في دقائق ، دون تثبيت أو تنزيل أي برنامج
• يمكنك الوصول إلى مواقع Google من أي مكان ومن أي جهاز
• متكامل مع أدوات Google Workplace الأخرى مثل محرر مستندات Google و تقويم Google وخرائط Google
• من السهل تحرير وإدارة الوصول
العيوب المحتملة لمواقع Google
• لمشاركة الملفات على موقع Google Sites الخاص بك ، تحتاج أولاً إلى تحميلها على Google Drive ، وإنشاء خطوة إضافية. تحتاج أيضًا إلى إدارة جميع مستويات الوصول للملفات للتأكد من أنها مرئية للمستخدمين
• تقدم مواقع Google إمكانية تخصيص ووظائف محدودة مقارنة بالبدائل الأخرى
• هناك تكامل محدود مع التطبيقات بخلاف الأدوات المتاحة عبر Google Workplace
How to Make a Google Website [Google Sites Tutorial
الشيء الرئيسي الذي يجب تذكره عند إنشاء موقع الويب الخاص بك على Google هو أن القليل من التخطيط والإعداد سيجعل عملية الإعداد أسهل بكثير وأسرع. عندما تكون مستنداتك وصورك ومحتوياتك الأخرى جاهزة ، يمكنك إنشاء موقع بسيط في أقل من ساعة.
إليك برنامجنا التعليمي خطوة بخطوة لإعداد وتشغيل موقع Google Sites الجديد في أسرع وقت:
الخطوة 1: ضع استراتيجية للمحتوى وقم بإعداده
قبل أن تبدأ ، هناك ثلاثة أسئلة تحتاج إلى الإجابة.
السؤال الأول: ما هو الغرض من موقعك؟
على سبيل المثال:
• إنترانت - موقع داخلي لمشاركة الأخبار والأحداث لإعلام الموظفين.
• بوابة خدمة العملاء - الأسئلة الشائعة والبرامج التعليمية و المعلومات لحل المشكلات وتقليل استفسارات خدمة العملاء.
• موقع المشروع - المعلومات والأخبار والمستندات المتعلقة بمشروع الفريق.
بمجرد أن تقرر الوظيفة الرئيسية لمواقع Google الجديدة الخاصة بك ، فأنت بحاجة إلى مخطط تفصيلي بسيط:
السؤال الثاني: ما الصفحات التي يحتاجها موقعك لتقديم المعلومات الضرورية؟
انظر عن كثب إلى هدفك الفعلي من خلال موقع Google الذي تقوم بإنشائه. بالنسبة لبعض المواقع ، قد يكون ذلك كافيًا بصفحة واحدة طويلة. ستكون المواقع الأخرى أكثر وضوحًا ببنية تتكون من عدة صفحات.
على سبيل المثال ، قد يحتاج الموقع المخصص لمشروع ما إلى:
• صفحة البداية مع لمحة عامة عن المشروع.
• صفحة الفريق مع أعضاء الفريق ومعلومات الاتصال الخاصة بهم.
• صفحة المستندات مع السياسات والتقارير والارتباطات الضرورية للمستندات قيد التنفيذ.
• صفحة الهدف التي تقسم النتيجة أو النتائج الرئيسية إلى أهداف يمكن التحكم فيها.
السؤال الثالث: ما هو المحتوى الذي ستشاركه على الصفحات؟
حان الوقت الآن لجمع وتنظيم المحتوى الضروري للموقع لإنجاز هذه المهمة. ما النص و الصور والمحتويات الأخرى التي تحتاجها؟
نظرًا لأنك تستخدم مواقع Google ، فإن الحل الطبيعي هو استخدام تطبيقات Google الأخرى لهذا الغرض ، مثل:
• جداول البيانات من Google Sheets
• مستندات من محرر مستندات Google
• العروض التقديمية من العروض التقديمية من Google
• نماذج من Google Forms
• جداول من تقويم Google
• ملفات PDF وأنواع المحتوى الأخرى من Google Drive
• مقاطع الفيديو التي تم تحميلها على Youtube (مملوكة لشركة Google) للتضمين
ستحتاج أيضًا إلى جمع كل الصور الضرورية في مجلد.
الشيء الرئيسي الذي يجب تذكره في هذه المرحلة؟ قم بتكوين أذونات الوصول بحيث يمكن للمستخدمين التفاعل مع الملفات أو التقويم.
الخطوة 2: اختر أفضل قالب مواقع Google لك
يمكنك إنشاء موقعك من البداية. ومع ذلك ، تأتي مواقع Google مع العديد من القوالب الجاهزة. يجدر إلقاء نظرة عليها لأنها تمثل نقاط انطلاق جيدة لتطوير موقعك بسرعة.
انقر فوق معرض النماذج لمشاهدة جميع قوالب مواقع Google:
تتراوح القوالب من المؤسسة التي تركز على المؤسسات - مثل قالب موقع البوابة للشبكات الداخلية - إلى القوالب العملية التي يمكن للشركات الصغيرة استخدامها لمواقع الويب الخاصة بها ، مثل قوالب المطاعم والصالون والمحفظة حدد القالب الخاص بموقعك بالضغط عليه.
الخطوة 3: قم بإعداد موقع Google الجديد الخاص بك
الآن عندما تحدد نموذجًا ، يكون لديك هيكل أساسي لبدء موقع الويب الخاص بك. لنبدأ بإعداده بالعنوان الصحيح. انقر فوق العنوان لتغيير الكلمات والأسلوب:
يمكنك أيضًا تغيير صورة العنوان بالنقر فوق تغيير الصورة واختيار إحدى الصور المتاحة في معرض مواقع Google ، من عنوان URL أو بحث Google ، أو من مجلدك الخاص أو Google Drive - ثم انقر فوق تحديد .
انقر فوق العجلة المسننة لتغيير موقع التنقل في الموقع ، وتحميل شعار ورمز مفضل ، وإضافة رمز تتبع لاستخدام Google Analytics:
الآن يجب أن يبدأ الموقع في الظهور بشكل أقرب إلى موقعك!
الخطوة 4: اختر سمة مواقع Google المناسبة
المظاهر هي أسهل طريقة لتغيير شكل ومضمون موقعك. ما عليك سوى النقر فوق السمات في الشريط الجانبي الأيمن لرؤية خيارات السمات المختلفة. انقر حولها واختبرها لترى أيها يناسبك أكثر.
يمكنك تخصيص السمة بشكل أكبر عن طريق اختيار أحد أنظمة الألوان أو اختيار أحد ألوان علامتك التجارية عن طريق وضع علامة على رمز جرة الطلاء.
يمكنك أيضًا النقر فوق نمط الخط للاختيار من بين أنماط مختلفة:
الخطوة 5: أضف صفحات إضافية وصفحات فرعية
حان الوقت الآن لإعداد هيكل الموقع. انقر فوق الصفحات في الشريط الجانبي الأيمن للحصول على نظرة عامة حول بنية الموقع:
بالنقر فوق علامة الجمع الموجودة أسفل الشريط الجانبي ، يمكنك اختيار إضافة صفحة جديدة أو ارتباط جديد. انقر فوق صفحة جديدة وأدخل اسم الصفحة ، ثم انقر فوق تم .
لديك الآن صفحة جديدة ويمكنك النقر عليها في الشريط الجانبي الأيمن لضبط إعداداتها:
على سبيل المثال ، يمكنك تحويلها إلى الصفحة الرئيسية للموقع أو تكرارها لإنشاء صفحات جديدة تبدو متشابهة أو إضافة صفحة فرعية.
لضبط بنية الموقع ، يمكنك سحب الصفحات وإفلاتها لتغيير ترتيب الصفحات في القائمة أو تحويل الصفحة إلى صفحة فرعية.
إذا كنت ترغب في ذلك ، يمكنك إخفاء الصفحة من التنقل في مواقع Google وبدلاً من ذلك ربطها من صفحة أخرى. على سبيل المثال ، تحتوي صفحة "الأخبار" هنا على صفحة فرعية تسمى "أحدث التقييمات". يمكنك اختيار جعل الصفحة الفرعية غير مرئية في شريط التنقل.
الآن نريد أن تأخذ الصورة المستخدمين إلى الصفحة الفرعية. قم بإضافة ارتباط إلى الصفحة الفرعية من الصورة عن طريق النقر على الصورة واختيار إدراج الارتباط .
الخطوة 6: إضافة محتوى إلى صفحات موقع Google الخاص بك
حان الوقت الآن لملء صفحاتك بالمحتوى. بينما تأتي القوالب محملة مسبقًا بتخطيطات بسيطة ، فمن المحتمل أن ترغب في الإضافة إليها بالنقر فوق إدراج في الشريط الجانبي الأيمن ثم اختيار نوع المحتوى المناسب.
المخططات مفيدة للسماح لك بإضافة المواد بسرعة. أضف عناوين ونصوص ، أو قم بتضمين فيديو ، أو صور ، أو خريطة ، أو طريقة عرض التقويم:
يمكنك أيضًا إضافة المحتوى مباشرةً إلى الصفحة ، بأسلوب السحب والإفلات. على سبيل المثال ، يمكنك إضافة مستند من مُحرر مستندات Google مباشرة إلى الصفحة بالنقر فوق المستندات ثم اختيار الملف الصحيح. تحقق من الإعدادات للتأكد من أن الملفات التي تقوم بتضمينها مرئية للمستخدمين.
الخطوة 7: مراجعة سهولة استخدام الموقع
بمجرد إضافة جميع الصفحات والمحتوى الذي تريده إلى موقعك ، فقد حان الوقت لمراجعته. هل هو سهل الاستعمال؟ هل من السهل العثور على المحتوى الصحيح؟ هل تحتاج إلى مربع بحث؟
تتمثل إحدى الطرق الرائعة لتسهيل نظرة عامة على الصفحة في إضافة جدول محتويات:
الخطوة 8: إضافة المتعاونين
أنت الآن جاهز لدعوة الزملاء للتعاون في الموقع:
يمكنك دعوة الآخرين عن طريق إضافة عناوين بريدهم الإلكتروني وكذلك ضبط وصولهم. على سبيل المثال ، يمكنك جعل المسودة أو المنشور مرئيًا لأي شخص لديه الرابط:
الخطوة 9: معاينة موقع Google Sites الخاص بك
هل تشعر بالسعادة بعملك؟ انقر فوق معاينة لرؤية الموقع قبل نشره:
بدّل بين الرموز المختلفة لترى كيف سيبدو موقعك على الأجهزة المختلفة:
قم بإجراء أي تعديلات ضرورية ، والآن أنت جاهز لضرب ...
الخطوة 10: انشر!
تم الانتهاء من موقعك! اضغط على "نشر" في الزاوية اليمنى العليا لمشاركة عملك مع العالم:
يمكنك ضبط عنوان URL الخاص بالموقع ، وتحديد من يمكنه الوصول إلى الموقع ، وأيضًا ما إذا كنت تريد أن تقوم محركات البحث بإدراجه أم لا:


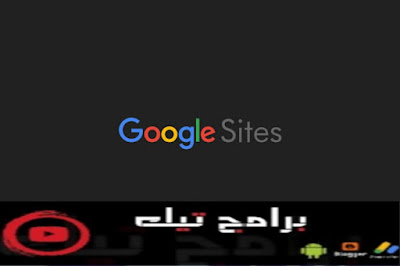







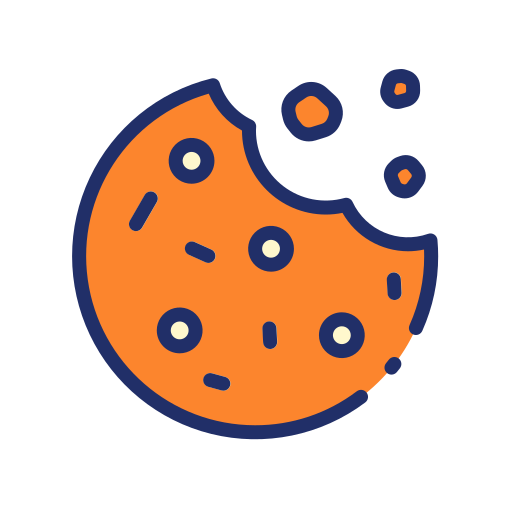
0 comments: