برنامج Teams وطريقة تنزيل برنامج Microsoft Teams
قامت Microsoft. بإضافة الكثير من الميزات. والتطبيقات الجديدة إلى Office 365 . مثل Planner و Shifts و Microsoft Teams.
باستخدام أمثال Slack . تصف Microsoft Teams بأنها . مساحة عمل قائمة على الدردشة. في Office 365. تسمح للفرق داخليًا فقط في هذه المرحلة. بالعمل معًا في نافذة واحدة لتعزيز العمل الجماعي. من المهم ملاحظة أن Microsoft Teams سيحل محل Skype for Business. الذي سيتم سحبه في 31 يوليو 2021.
إذا كنت بحاجة إلى أي دعم لاعتماد Microsoft Teams ، فالرجاء الاطلاع على خدمات Microsoft Teams الخاصة بنا . يمكنك أيضًا تنزيل دليل Quick Start PDF هذا لمنح المستخدمين النهائيين جميع الأساسيات.
هل تحتاج إلى توجيهات حوكمة Teams: شاهد التسجيل عند الطلب لـ " إدارة فرق Microsoft " لمعرفة كيفية إدارة Microsoft Teams وحكمها.
نبذا عن برنامج Teams
ضمن نافذة واحدة ، يمكن للمستخدمين الاتصال بمجموعة متنوعة من تطبيقات وأدوات Office 365 الرئيسية لمساعدتهم على العمل بشكل أكثر فعالية ، مثل:
التقويمات والاجتماعات Outlook
إنشاء محتوى ومشاركته وتحريره والبحث عنه SharePoint و OneDrive و OneNote
الاتصال والتعرف على أعضاء الفريق سكايب
الدردشةوالمراسلة الفورية سكايب
الفوائد الرئيسية لـ Teams
محول مركزي واحد
تكامل Office 365
تخصيص الفرق من خلال واجهات برمجة التطبيقات وأطر عمل الروبوت
أمن المؤسسات والامتثال
تكامل Azure Active Directory
لا توجد تكلفة إضافية لمستخدمي Office 365
باستخدام Teams
قبل البدء ، من المهم فهم كيفية تناسب Teams مع صورة Office 365 الأكبر ، حيث أن إنشاء Teams له آثار أوسع. سيقوم كل فريق يتم إنشاؤه تلقائيًا بإنشاء خطة مطابقة اكتشف المزيد حول هذا في دليلنا للمخطط هنا ، موقع فريق SharePoint ، مجموعة Office 365 و OneNote المشترك. في حين أن هذا يجلب عددًا من الفوائد الرائعة ، مثل المستندات المشتركة ومعلومات الفريق المركزية ، إلا أنه يمكن أن يتسبب في بعض المشكلات المتعلقة بالحوكمة والمسؤولين. لحسن الحظ ، يسمح الجانب الإداري لـ Teams بإدارتها كما سنغطي أدناه.
ملخص مايكرو سوفت Teams
بمجرد حصول مؤسستك على حق الوصول إلى Teams ، يمكنك: تنزيل تطبيق سطح المكتب أو الوصول إلى Teams من خلال المستعرض الخاص بك أو تنزيل تطبيق الأجهزة المحمولة.
الفرق والقنوات
لبدء تعاونك الجماعي في العمل ، فأنت بحاجة إلى فريق. يعد إعداد Teams أمرًا سهلاً ويتم تنفيذه ببضع نقرات ، مما يتطلب اسم الفريق ووصفًا ؛ هذا ثم يسمح بإضافة أعضاء الفريق. كما هو مذكور أعلاه ، سيقوم فريق جديد بإنشاء مجموعات Office 365 و OneNote وموقع SharePoint وخطة متطابقة - لذلك لا بد من القيام بذلك ببعض الحذر.
علامات تبويب القناة
كل قناة لها علامات تبويب خاصة بها بطول الجزء العلوي. يتم إنشاء المحادثة الدردشة الجماعية والملفات (المستندات المشتركة) والملاحظات (OneNote المشترك) تلقائيًا ويمكنك بعد ذلك إضافة علامات التبويب الخاصة بك.
محادثة
تعد المحادثات إحدى الميزات الرئيسية لـ Teams ، مما يسمح لكل فريق بإجراء مناقشة مركزية يتم حفظها ويمكن البحث فيها بسهولة. المحادثات هي المكون المركزي حيث يتم تسجيل جميع أعمال الفريق - من مشاركة الملفات إلى مكالمات الفيديو.
الملفات
في نافذة Teams الخاصة بك ، يمكنك تنفيذ مجموعة متنوعة من المهام مباشرة داخل تلك النافذة أو المستعرض ، بحيث تتجنب التنقل بين التطبيقات المختلفة. تتضمن هذه المهام القدرة على حذف الملفات أو تنزيلها أو نقلها أو فتحها أو نسخها أو تعديلها أو الحصول على رابط لمشاركتها مع الآخرين - مما يمنحك جميع الميزات الرئيسية التي قد تحصل عليها في التطبيقات الأصلية.
ملحوظات
يأخذك Notes إلى OneNote المشترك للفريق. ضمن Teams ، يمكنك عرض OneNotes وتحريره مباشرة داخل نافذة Teams أو يمكنك النقر للتحرير في تطبيق OneNote.
إضافة علامات التبويب
كما ذكرنا ، بالإضافة إلى علامات التبويب الثلاثة التلقائية ، يمكنك أيضًا إضافة علامات التبويب الخاصة بك ، والتي تتضمن حاليًا Planner وجداول بيانات Excel ومستندات Word ولوحات معلومات Power BI والمزيد.
يمكن إضافة منتجات Microsoft بسهولة الآن ، ولكن هناك أيضًا العديد من عمليات التكامل المستقبلية القادمة إلى Teams ، مثل تكامل Asana. نظرًا لكون التكامل بين الأنظمة أمرًا حيويًا للغاية للعمل الجماعي ، يمكننا أن نتوقع رؤية العديد من الشراكات والتكاملات الجاهزة!
قائمة طعام
على الجانب الأيسر ، يمكنك التنقل إلى مناطق مختلفة داخل Teams ، مثل الدردشات والاجتماعات والملفات والنشاط. معظمها تشرح نفسها بنفسها إلى حد ما:
الأنشطة : تُظهر لك آخر أنشطة الفرق التي أنت جزء منها.
الدردشة : تحتفظ بمحادثات Skype for Business الخاصة بك ، مما يوفر محفوظات دردشة كاملة. ومع ذلك ، بالنسبة للدردشة داخل فريق ، يجب عليك استخدام قائمة Teams مع الاستمرار في الدردشة الجماعية في "المحادثة".
س Teams : نظرة عامة على جميع الفرق التي أنت جزء منها وتسمح لك بالتنقل لأسفل في كل قناة داخل الفرق. هذا أيضًا حيث يمكنك إنشاء Teams.
الاجتماعات : تسحب علامة التبويب الاجتماعات اجتماعاتك من Outlook وتسمح لك أيضًا بجدولة الاجتماعات ضمن علامة التبويب الاجتماعات التي يتم إرسالها إلى فريق. إذا كنت تريد جدولة اجتماعات أخرى مع مستخدمين أو أفراد خارجيين ، فستظل بحاجة إلى استخدام Outlook ، حيث إن علامة التبويب اجتماعات Teams هي فقط لجدولة اجتماع مع فريق. (تذكر أن الهدف هو تعاون الفريق وليس إدارة التقويم).
الملفات : ضمن الملفات ، يمكنك البحث عن الملفات وعرضها بسرعة عبر OneNote و OneDrive وداخل الفرق (المخزنة في مواقع SharePoint الخاصة بهم). هناك أيضًا علامة تبويب "الأخيرة" مفيدة جدًا حتى تتمكن من الوصول بسرعة إلى أحدث المستندات التي كنت تعمل عليها ، بالإضافة إلى اختصار للتنزيلات الخاصة بك.
مشرف Microsoft Teams
يعد Microsoft Teams منتجًا رائعًا بالفعل لأنه يتيح مرونة كبيرة ويوفر لك العديد من الاحتمالات. ومع ذلك ، كما ذكرنا سابقًا ، يمكن أن يؤدي بدء استخدام Teams أيضًا إلى بعض التأثيرات الإضافية ، والتي يمكن أن تسبب صداعًا للمسؤول. لحسن الحظ ، ضمن مسؤول Office 365 ، يمكنك التحكم في إعدادات Teams داخل لوحة تحكم المجموعات. ضمن إعدادات المسؤول ، يمكنك التحكم في من يمكنه إنشاء فرق ، وما هي الميزات المسموح بها أو غير المسموح بها ، مثل اجتماعات الفيديو أو مشاركة الشاشة أو الصور المتحركة أو ما إذا كان يمكن استخدام الإضافات. يمنحك هذا التحكم المطلوب للسماح بالحوكمة بما يتماشى مع سياسة مؤسستك ويضمن لك إمكانية التحكم في التطبيق. اكتشف المزيد هنا.
أدلة اعتماد المستخدم النهائي
لمعرفة كيفية استخدام أحداث Microsoft Teams المباشرة لبث الأحداث المباشرة بسهولة مثل الندوات عبر الإنترنت أو العروض التوضيحية للمنتجات أو العروض التقديمية للشركات إلى الجماهير الخارجية والداخلية ، اقرأ دليل " كيفية استخدام Microsoft Teams Live Events ".
بالنسبة للمؤسسات التي يعمل فيها موظفون على أنماط الورديات ، توفر Shifts في Microsoft Teams إمكانات الإدارة وجدولة الورديات. اكتشف المزيد من خلال دليل " كيفية استخدام Shifts في Microsoft Teams ".
هناك أيضًا بعض أدلة اعتماد المستخدم النهائي الرائعة المتاحة عبر الإنترنت من Microsoft.
لمعرفة كيفية استخدام وظائف الاجتماعات والمكالمات في Teams ، يمكنك إلقاء نظرة على هذه الاجتماعات واستدعاء How-Tos .
A فرق مايكروسوفت المستخدم دليل البدء السريع متاح للتحميل ومشاركتها مع مستخدمين أيضا.
أسئلة وأجوبة
هل الفرق متاحة الآن؟ نعم - الفرق متاحة بشكل عام.
ما هي خطط Office 365 التي تتضمن Teams؟ Teams متاح لعملاء Business Essentials و Business Premium و F1 و E1 و E3 و E4 (متقاعدون) وعملاء E5. كما أنه متاح للخطط التعليمية وغير الهادفة للربح ولكن ليس الحكومة بعد.
ماذا يوجد في خريطة طريق Teams؟ يمكنك عرض خريطة طريق Teams الكاملة هنا .
ماذا عن Skype for Business؟ ستحل الفرق محل Skype for Business! اكتشف المزيد هنا .
هل تعمل Teams مع من هم خارج مؤسستك؟ نعم - تمت إضافة هذه الميزة ويمكن تشغيلها أو إيقاف تشغيلها. يتم تضمين وصول الضيف في جميع اشتراكات Office 365 Business Premium و Office 365 Enterprise و Office 365 Education. لا يلزم ترخيص Office 365 إضافي. وصول الضيف هو إعداد على مستوى المستأجر في Microsoft Teams ويتم إيقاف تشغيله بشكل افتراضي. اكتشف المزيد هنا .
استنتاج
يعد Microsoft Teams بالفعل عرضًا قويًا ويستفيد من الكثير من الميزات والتكاملات الجديدة. والأفضل من ذلك ، منذ التوجيه الجديد لشركة Microsoft تحت قيادة Satya Nadella ، لقيت التعليقات والمراجعات حول المنتجات استقبالًا جيدًا حيث تعمل Microsoft بنشاط بناءً على التعليقات العامة. يحتوي Microsoft Teams على برنامج ملاحظات بسيط ويمكنك الذهاب وعرض الاقتراحات الأكثر شيوعًا ، بالإضافة إلى معرفة أي منها مخطط بناءً على عدد الأصوات المؤيدة. يمكن بعد ذلك رؤية هذه الطلبات والميزات الأخرى في خريطة طريق Office 365 العامة . يُظهر هذا حقًا التزامًا بصنع منتج يستهدف احتياجات المستخدم ، لذلك لدينا شعور رائع تجاه Microsoft Teams. علاوة على ذلك ، نظرًا لأن Teams سيحل محل Skype for Business ، فنحن على يقين من أنه سيتم استخدامه بشكل جيد!
كانت التغطية الإعلامية والاستقبال إيجابيًا للغاية مع العديد من مقارنات Slack. ضمن هذه المقارنات ، غالبًا ما يكون أداء Microsoft Teams جيدًا من حيث الميزات وقابلية الاستخدام والعرض - ولكن ما يجعله أكثر جاذبية هو حقيقة أنه مضمن في Office 365 . بالنسبة لمستخدمي Office 365 ، هذا يعني أن أولئك الذين يستخدمون بالفعل برامج عمل جماعي مدفوعة الأجر يمكنهم إزالة مصاريف الترخيص ، ويمكن لغيرهم الوصول إلى تطبيق جديد مفيد قد يستخدمه المنافسون - دون أي تكلفة إضافية.
الخطوات التالية
إذا كنت تستخدم Office 365 ، فإننا نوصي بتجربة Teams وتقديم ملاحظاتك للمساعدة في تشكيل المنتج. يمكنك تنزيل دليل البدء السريع بتنسيق PDF لبدء المستخدمين هنا .
إذا كنت لا تستخدم Office 365 ، فيمكنك التسجيل للحصول على إصدار تجريبي من Office 365 E3 والذي يتضمن Teams .
يمكنك أيضًا معرفة كيف يمكننا المساعدة في خدمات Microsoft Teams أو اتصل بنا ويمكننا تقديم عرض توضيحي لـ Office 365
للتحميل اضغط هنا.








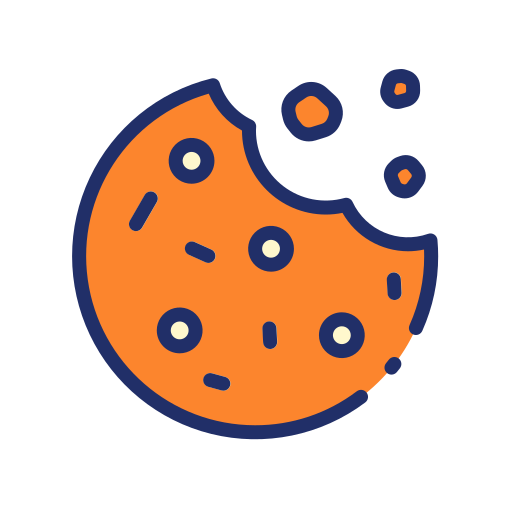
0 comments: